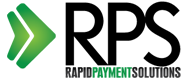Setting up cPanel email accounts to work with Google Mail and iPhone
How do you set up cPanel email accounts to work with Google Mail & iPhone? – Answered!
Interested in a simple email system that can be viewed anywhere and allows push email for cpanel accounts for iphone owners? This brief article on how to set up your web servers cpanel email accounts to work with google mail. There are several advantages to doing this.
- If you have multiple email accounts, you can set google mail to import upto 5 different email accounts, this makes it very convenient for checking your email.
- By using Gmail you are able to easily access your accouts from multiple machines and check your mail whilst out and about.
- The imported email accounts can be set up to reply from, so from one web page email client you are able to send email out from multiple accounts.
- By setting up your cpanel email accounts to come into googlemail you are able to bring push email functionality to cpanel email accounts. Ideal for iphone users, just set up by following the tutorial available here:
http://www.google.com/mobile/products/sync.html#p=apple
Before you can start, you need:
- A web server hosting account using cpanel
- A Google gmail account.
Step 1
The first step is to login into your cpanel webserver control panel and set up a email account, for this example we are going to setup two accounts, demo@cpanel-account.com and test@cpanel-account.com
Select Email Accounts:

Step 2
Set up the required email accounts as normal, repeat for the next email account.

Step 3
Select the Forwarders icon and once on that page select Add new Forwarder

Step 4
In the forwarder form set demo@cpanel-account.com to be forwarded into the gmail account: demo@googlemail.com and press add forwarder.

Once done you should be presented with:

And this is the cpanel part complete!
Step 5
Login into your gmail email account. At the top right of the screen, select Settings, this is between your email login and Help.
Step 6
When you are on the Settings screen, select the tab that says: Accounts and Import. The only account in their at the moment should be your google login: demo@googlemail.com
In the section called: Check mail using POP3
Select the button that says: Add POP3 email account
Fill in the details of your cpanel account as follows

Step 7
Here you put in your incoming mail server details. The decision wheter to leave message on server is a personal choice and click next step

Step 8
In the next screen select “Yes, I want to be able to send mail as†and click next step.
This enables you to send email from accounts other then demo@googlemail.com

Step 9
In this screen you are selecting what you want the name of the emails sent from to appear as. Once decided on select Next step.

Step 10
This screen is for you to decide whether the mail sent will be through google or through your webservers owner SMTP server. For ease of use we are using Send through Google, but if you was to use your own SMTP server then the settings will be similar to your pop settings.

The last step is to verify your account. This asks you to send a verification code. Once done, paste the cde sent to your email address into the input field available and you will be set up
Step 11
Next step is to label the emails. In settings select Labels.
![]()
In the labels field select a name for your label, eg: demo. and press create. This creates a a list of post boxes under the compose mail link, from here you can change the selection colour
Step 12
Go back to settings and select this time Filters and at the bottom select Create a new filter
step 13
You are present with a create a filter form. The settings I would use is just set To: to demo@cpanel-account.com and select Next Step.

Step 14
The last step, here you select what you want to do with your filtered mail, on here select the option to Apply the label and choose label demo. and the select Create Filter and we are now finished